目录
1、背景
前几天刚做了一个在web端执行Jmeter压测的项目
生成报告使用的Jmeter原生的报告,看起来少了点东西,不够高大上
要上档次,那必须是Grafana
所以,开始搞起来吧
2、Granfana+InfluxDB配置
2.1服务搭建
搭建服务最方便的还是docker-compose
只需要创建一个文件docker-compose.yml,把下面的内容粘贴进去
然后执行docker-compose up -d,就能把服务启动好啦
默认创建一个db叫做jmeter,记住它,下面会用到
为了方便,就没设置账号密码
dockerfile# docker-compose.yml version: "3" services: influxdb: image: influxdb:1.8 container_name: influxdb ports: - "8086:8086" volumes: - ./influxdb_data:/var/lib/influxdb environment: - INFLUXDB_DB=jmeter # - INFLUXDB_USER=jmeter # - INFLUXDB_USER_PASSWORD=jmeter # - INFLUXDB_ADMIN_USER=admin # - INFLUXDB_ADMIN_PASSWORD=admin grafana: image: grafana/grafana:8.1.5 container_name: grafana ports: - "3000:3000" depends_on: - influxdb volumes: - ./grafana_data:/var/lib/grafana environment: - GF_SECURITY_ADMIN_USER=admin - GF_SECURITY_ADMIN_PASSWORD=admin
2.2配置Grafana数据源
服务启动好之后,需要登录到grafana,地址是http://localhost:3000(默认用户名和密码是admin/admin)
添加InfluxDB数据源:点击左侧菜单中的“Configuration”(齿轮图标),然后选择“Data Sources”,点击“Add data source”,选择“InfluxDB”,并输入相关信息。
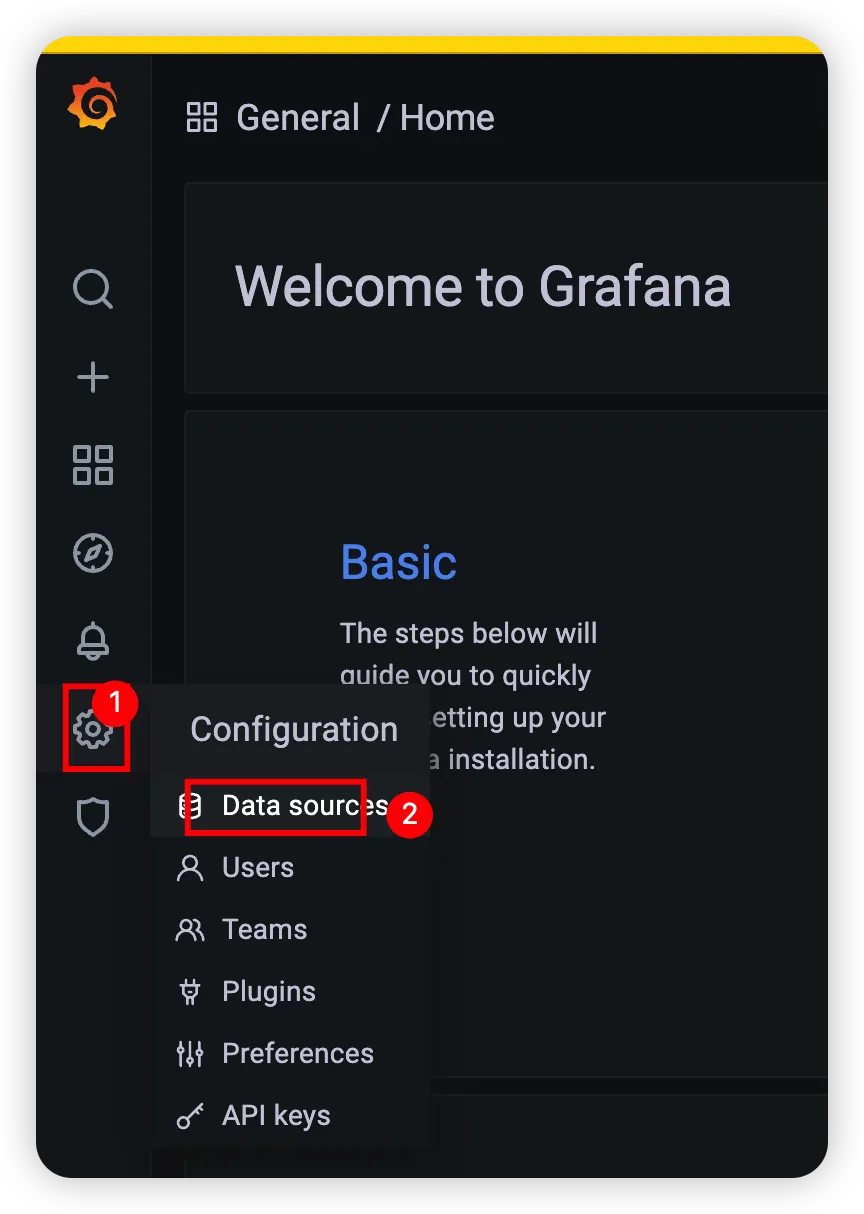
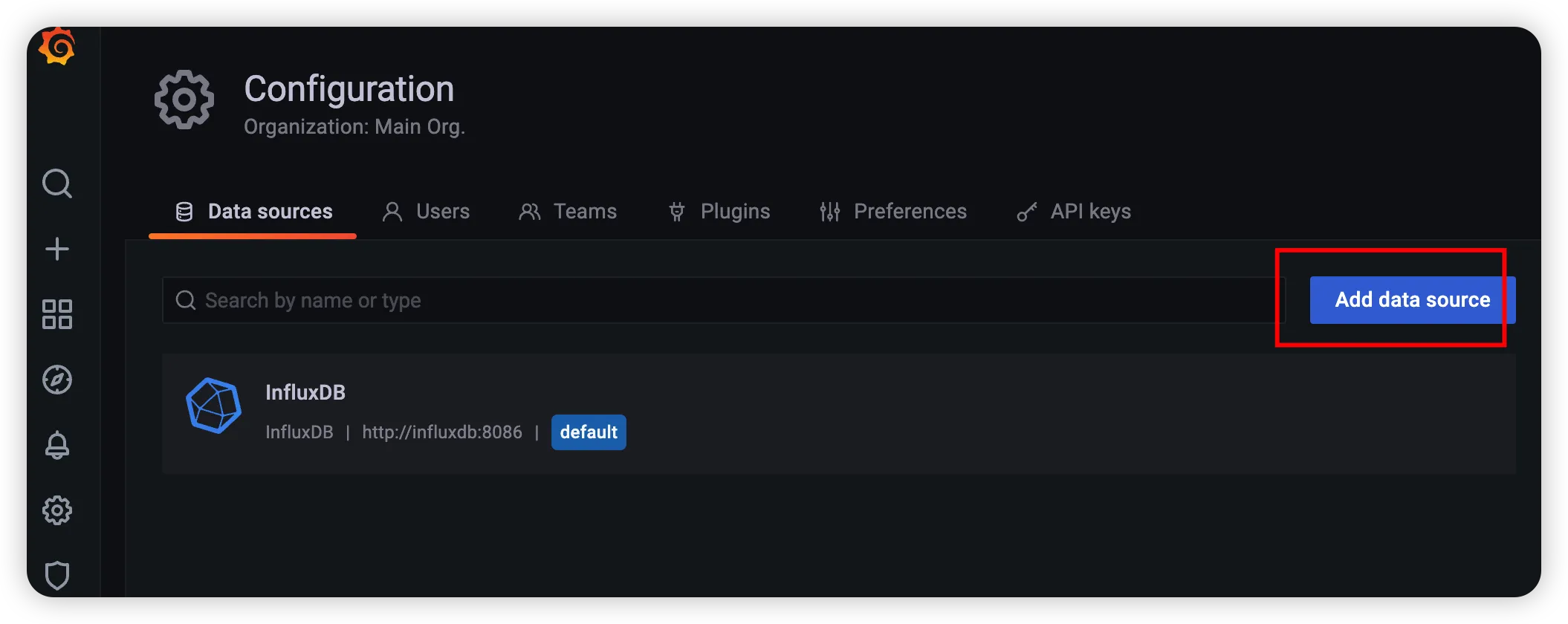
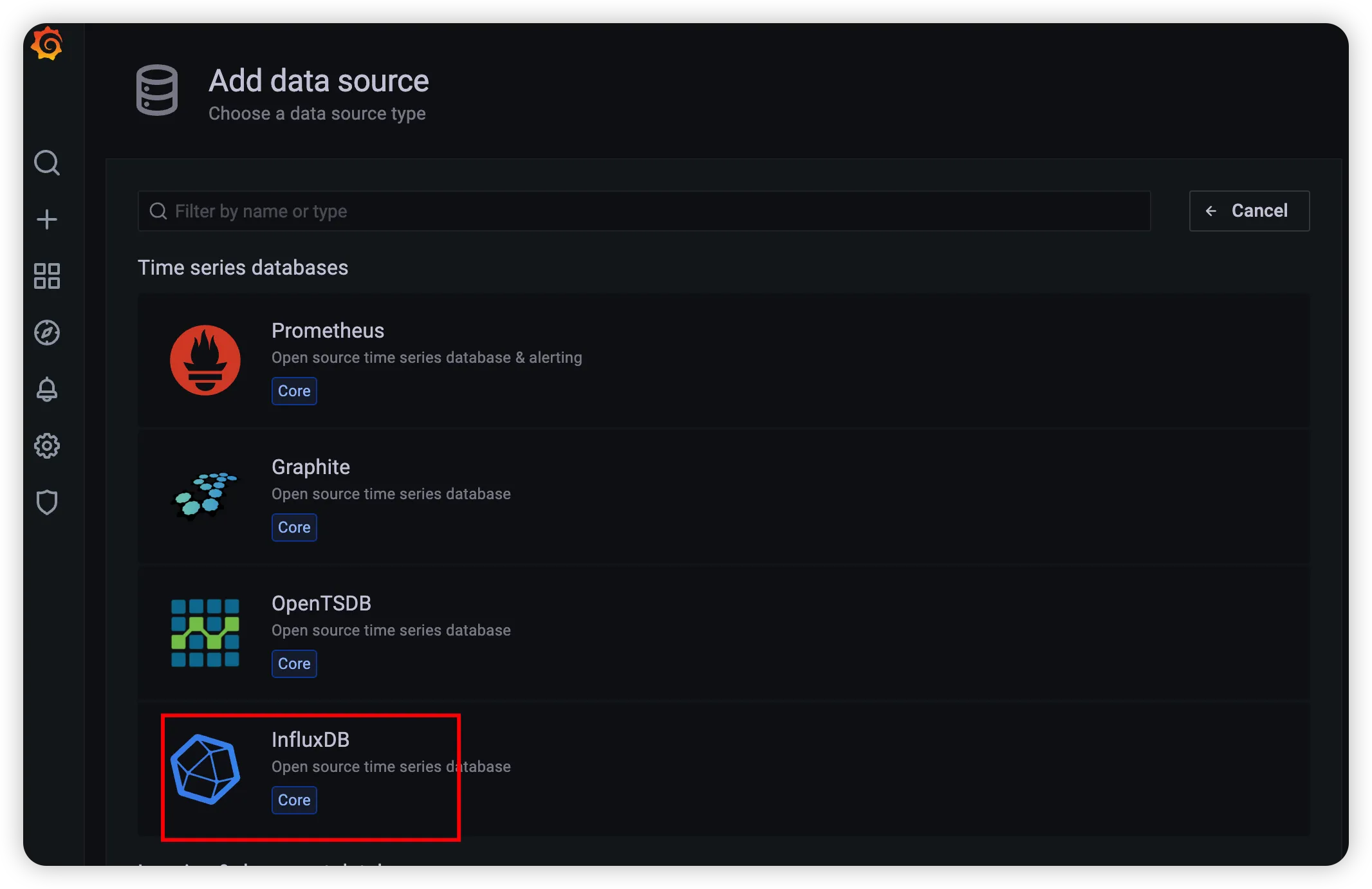
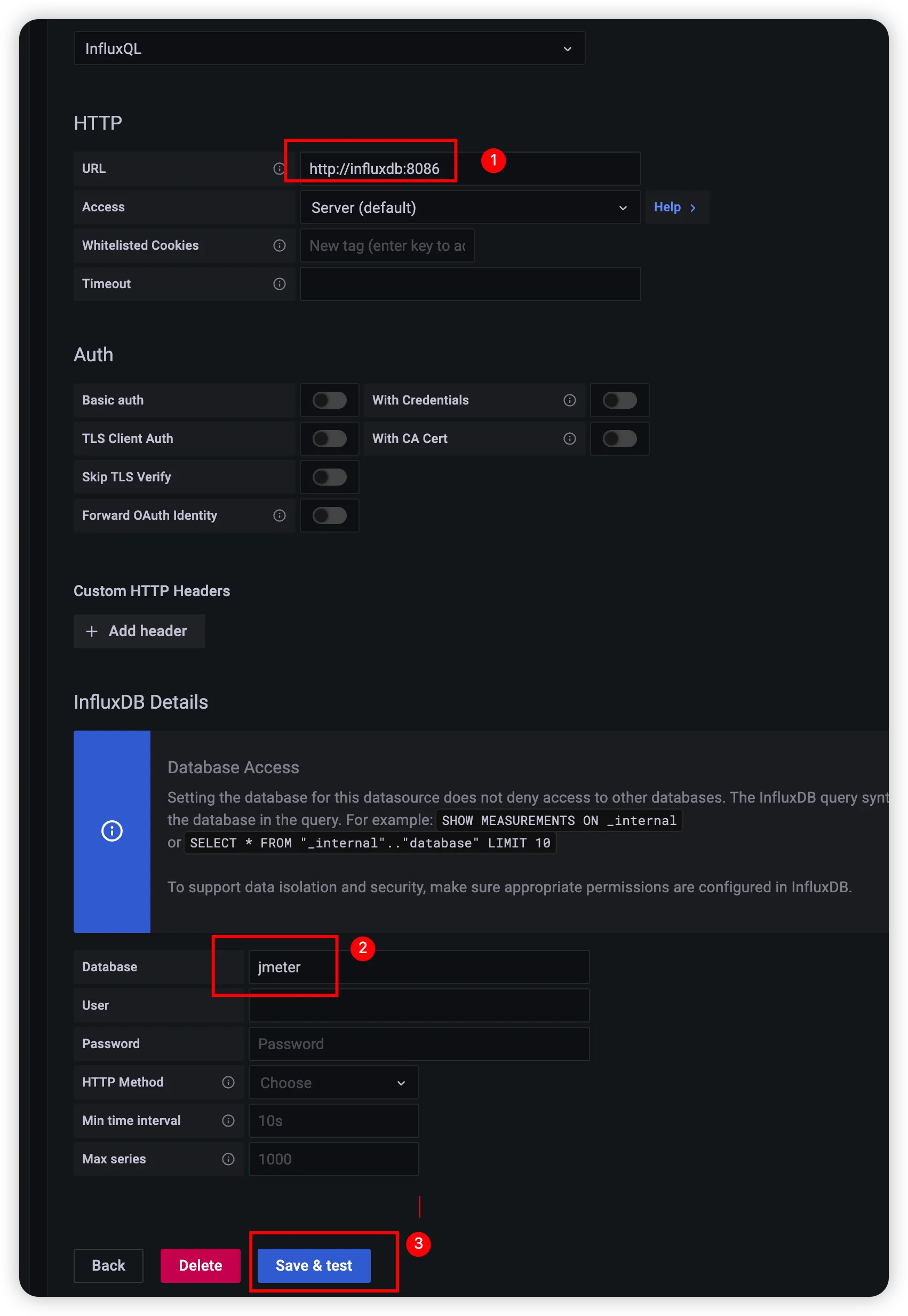
看到这个就成功啦
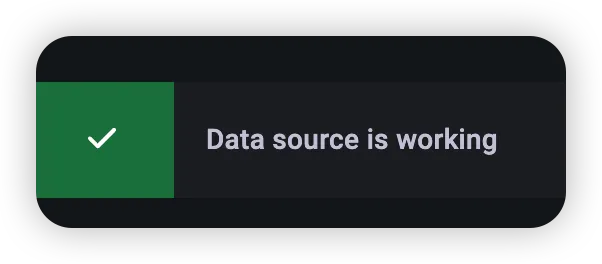
如果写错了,会看到类似这样的报错信息
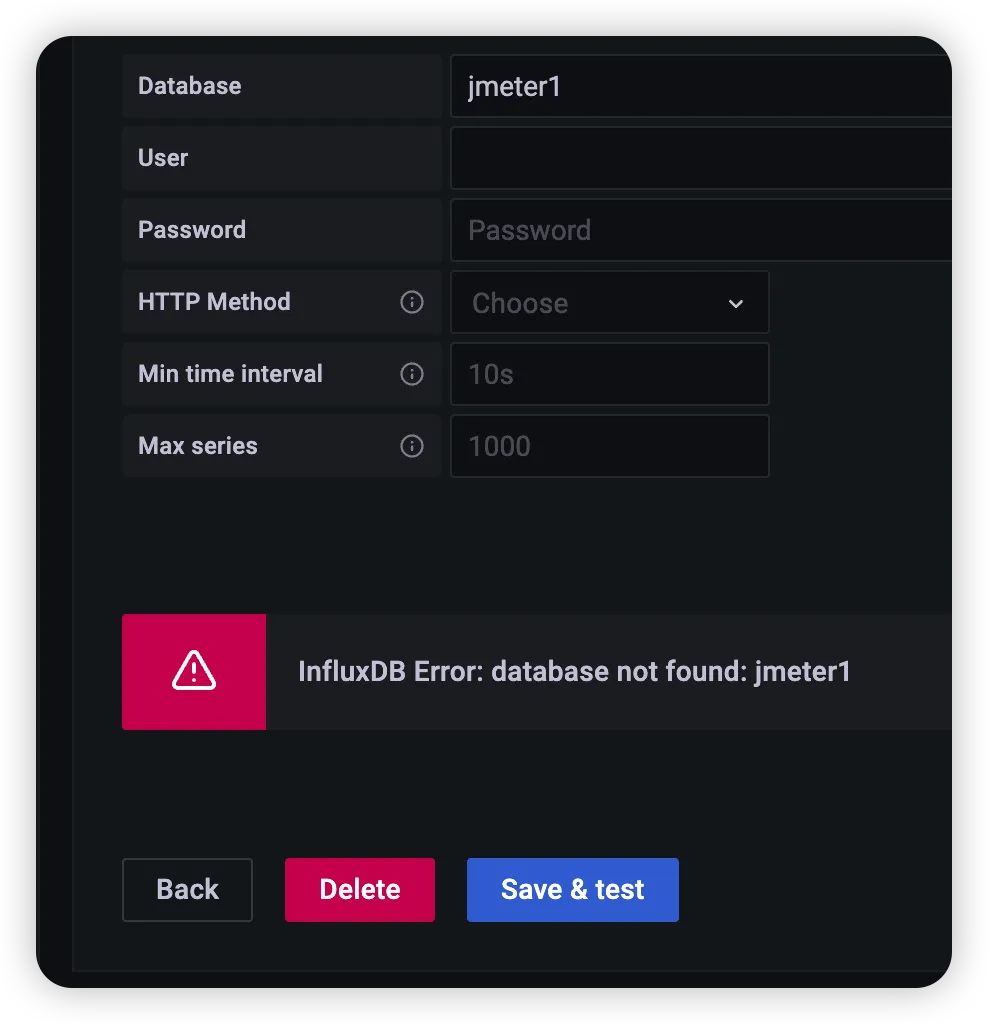
2.3配置Grafana面板
数据源配置好之后,就开始配置Jmeter面板喽
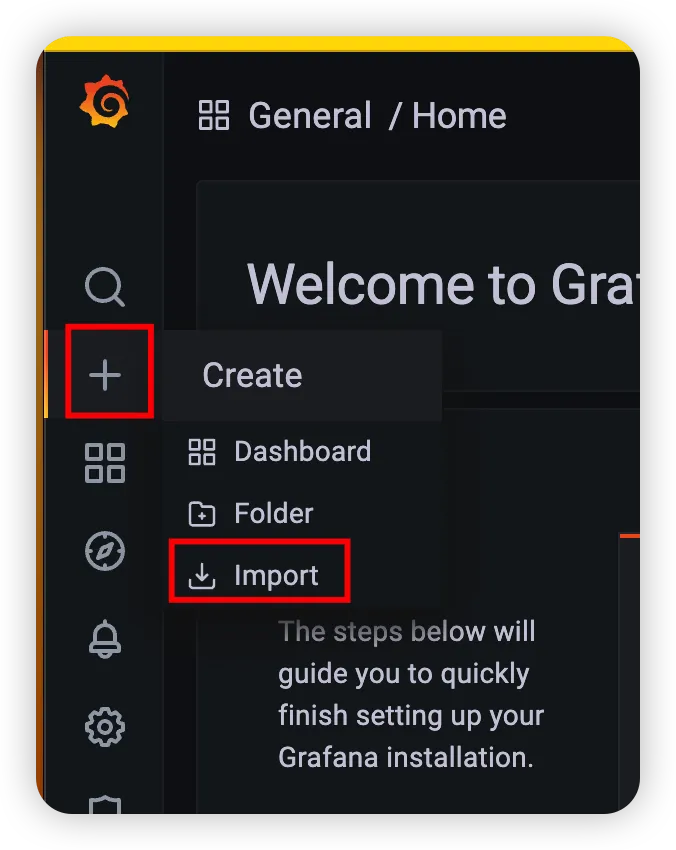
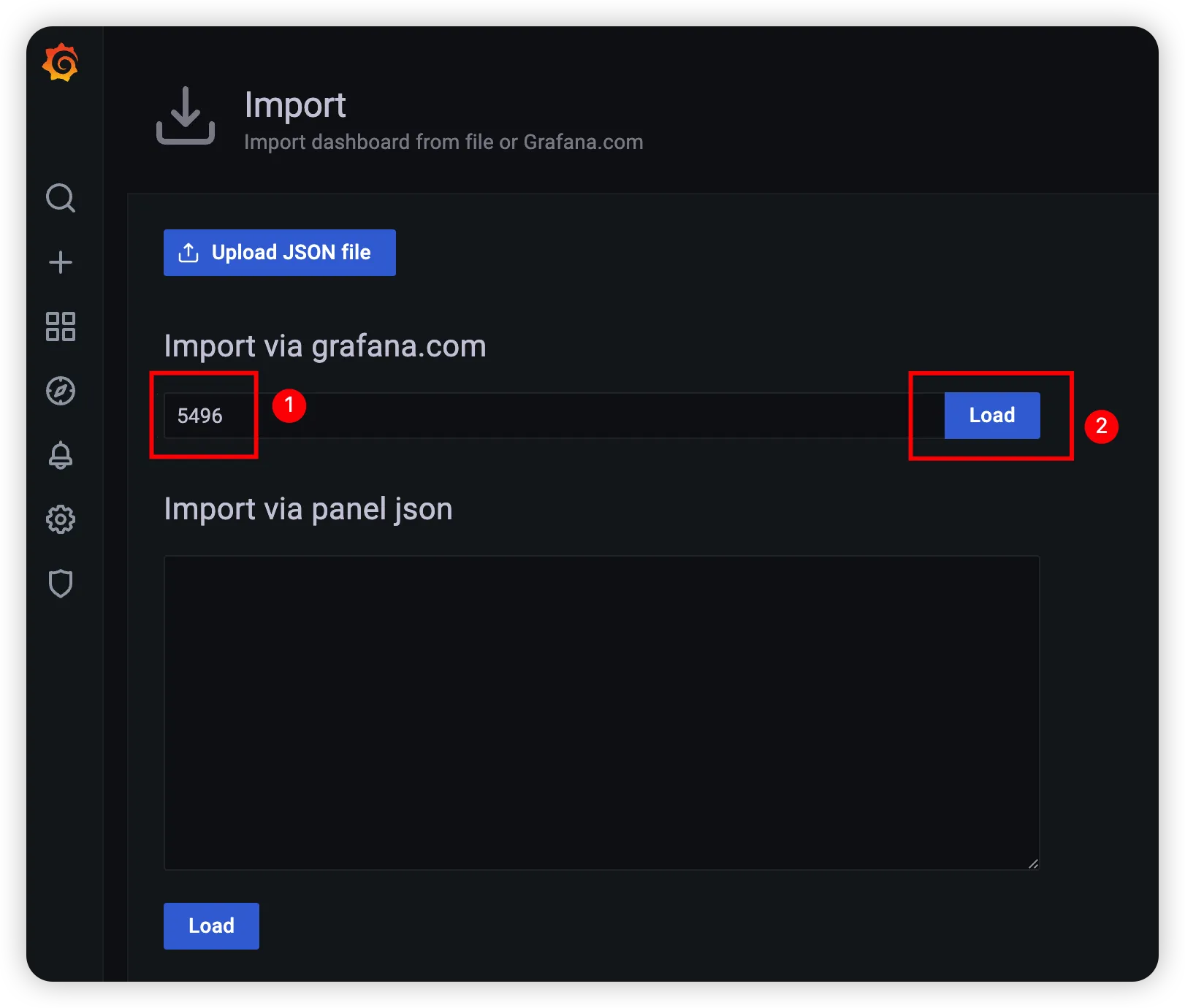
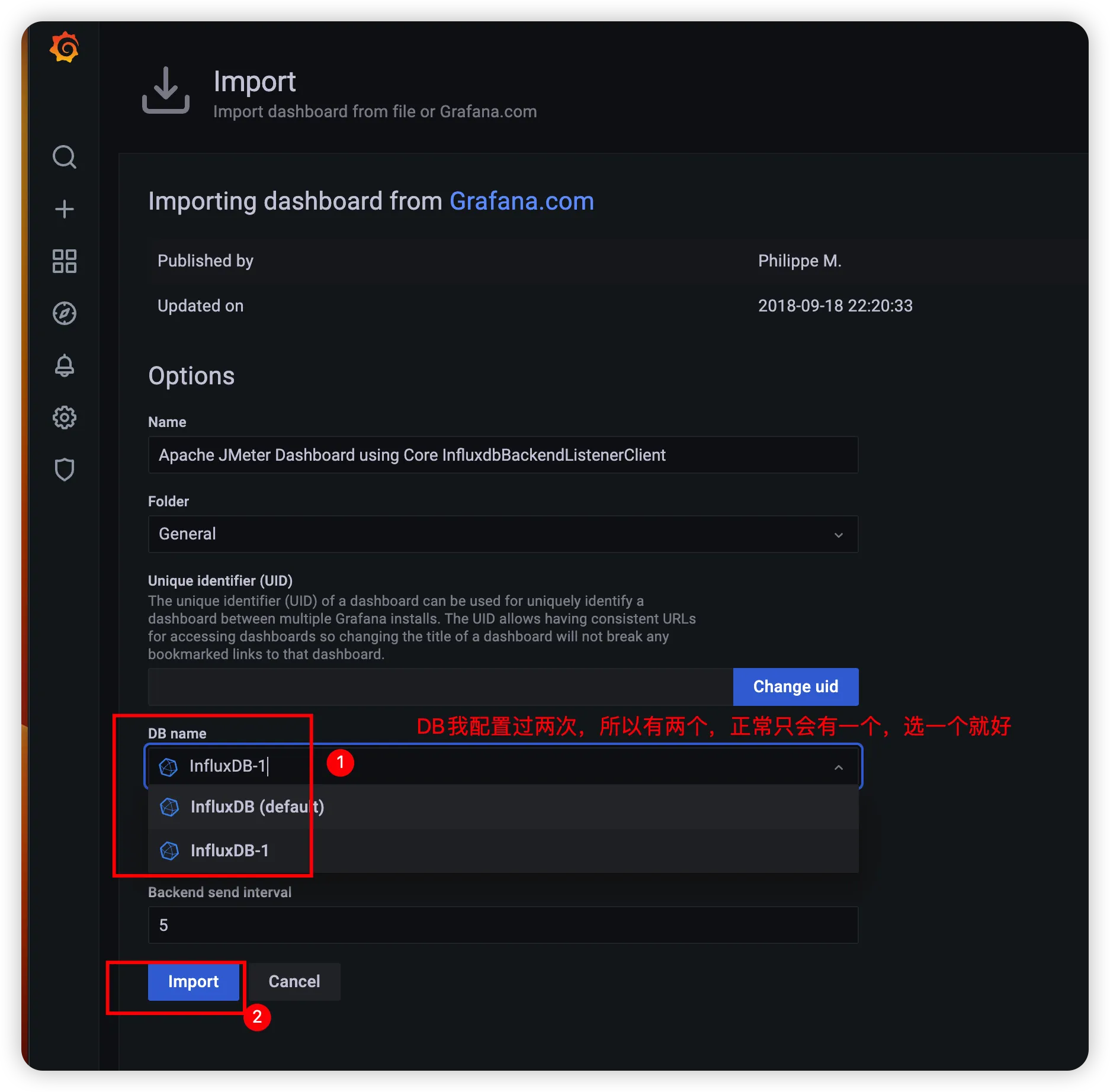
没有意外的话,就能看到下面这个啦,到这里,Grafana相关配置已经全部完成
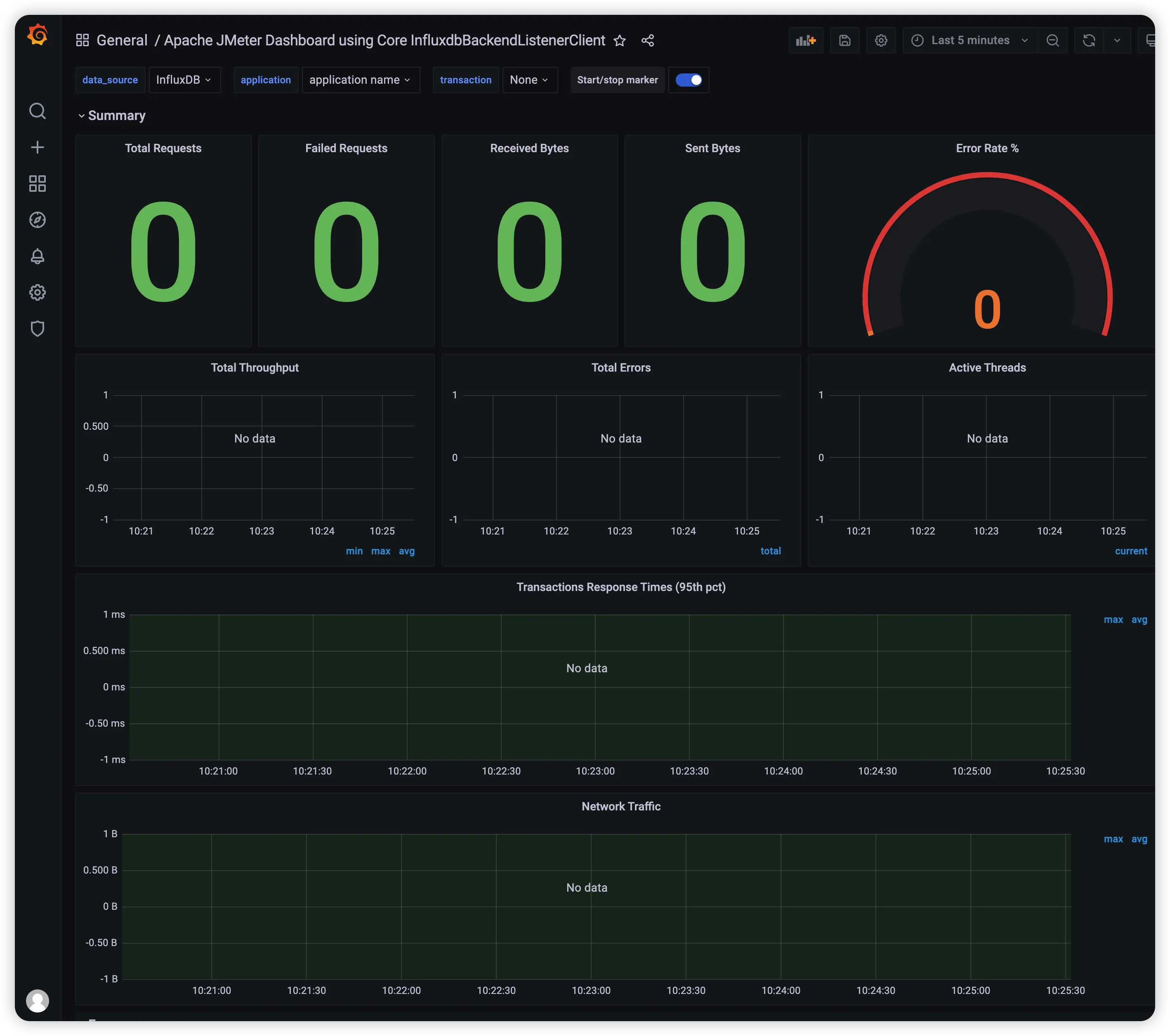
3、Jmeter配置
3.1配置InfluxDB监听器
给测试计划增加一个监听器
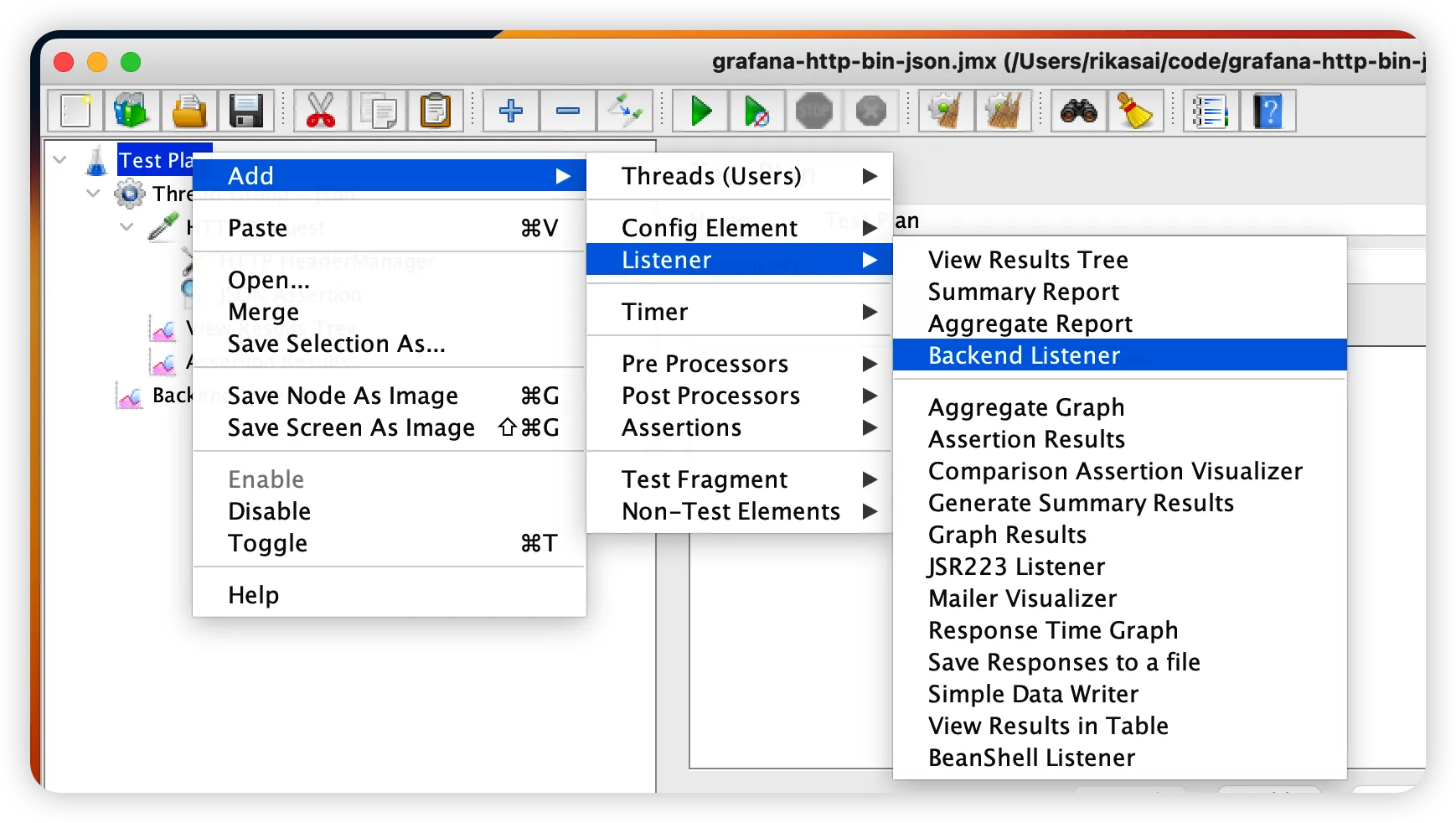
这里需要修改的地方有两个,第一个安装下面图片的就好
第二个根据实际情况填写,192.168.199.215是Influxdb所在机器的ip
db是2.1章节中配置的db名称
如果你配置了用户密码,那么参考这个文档地址
https://docs.influxdata.com/influxdb/v1.5/query_language/authentication_and_authorization/
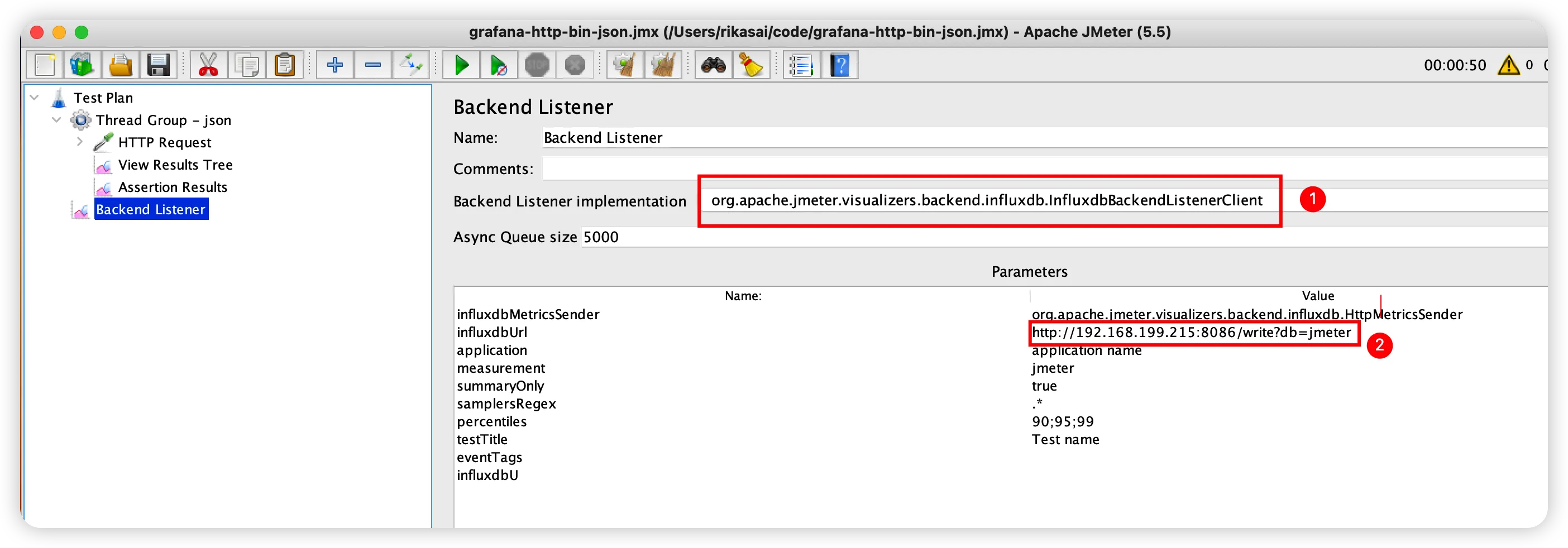
3.2实际效果
配置完之后,点击开始执行(GUI不适合真实压测,实际压测请使用非GUI模式,导出jmx运行即可)
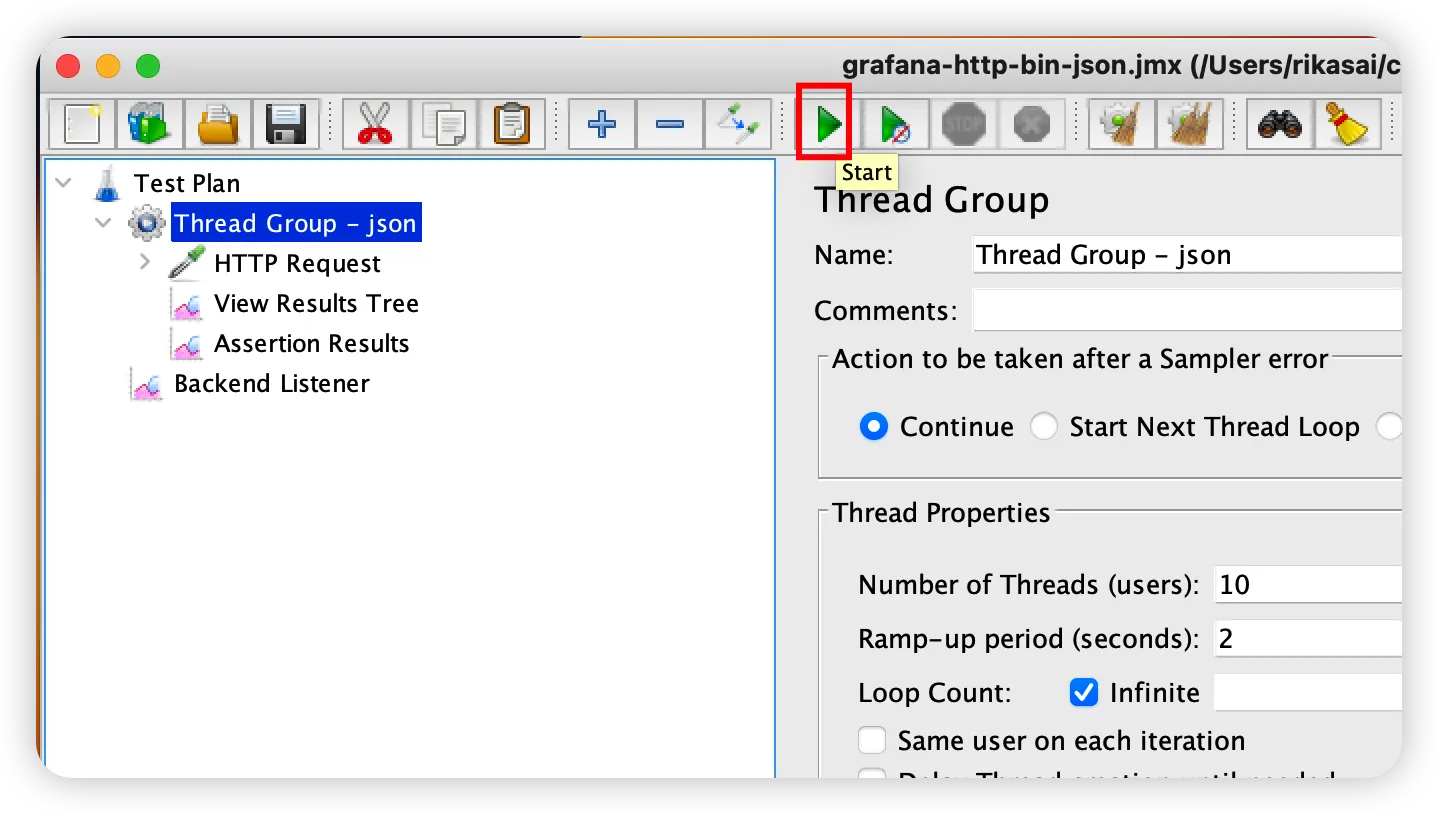
过一会就能在Grafana上看到数据啦
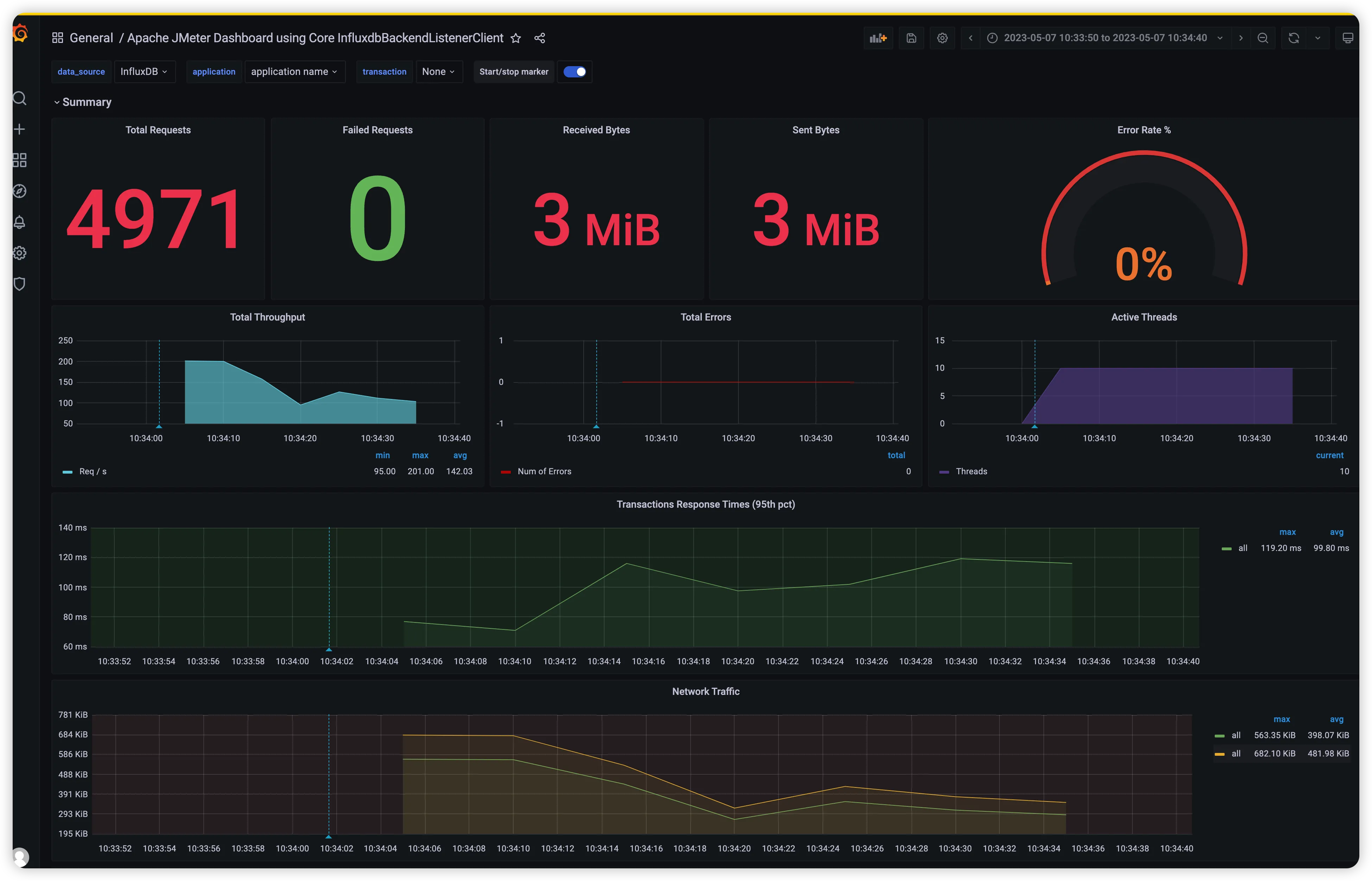
如果没有,可以看看log
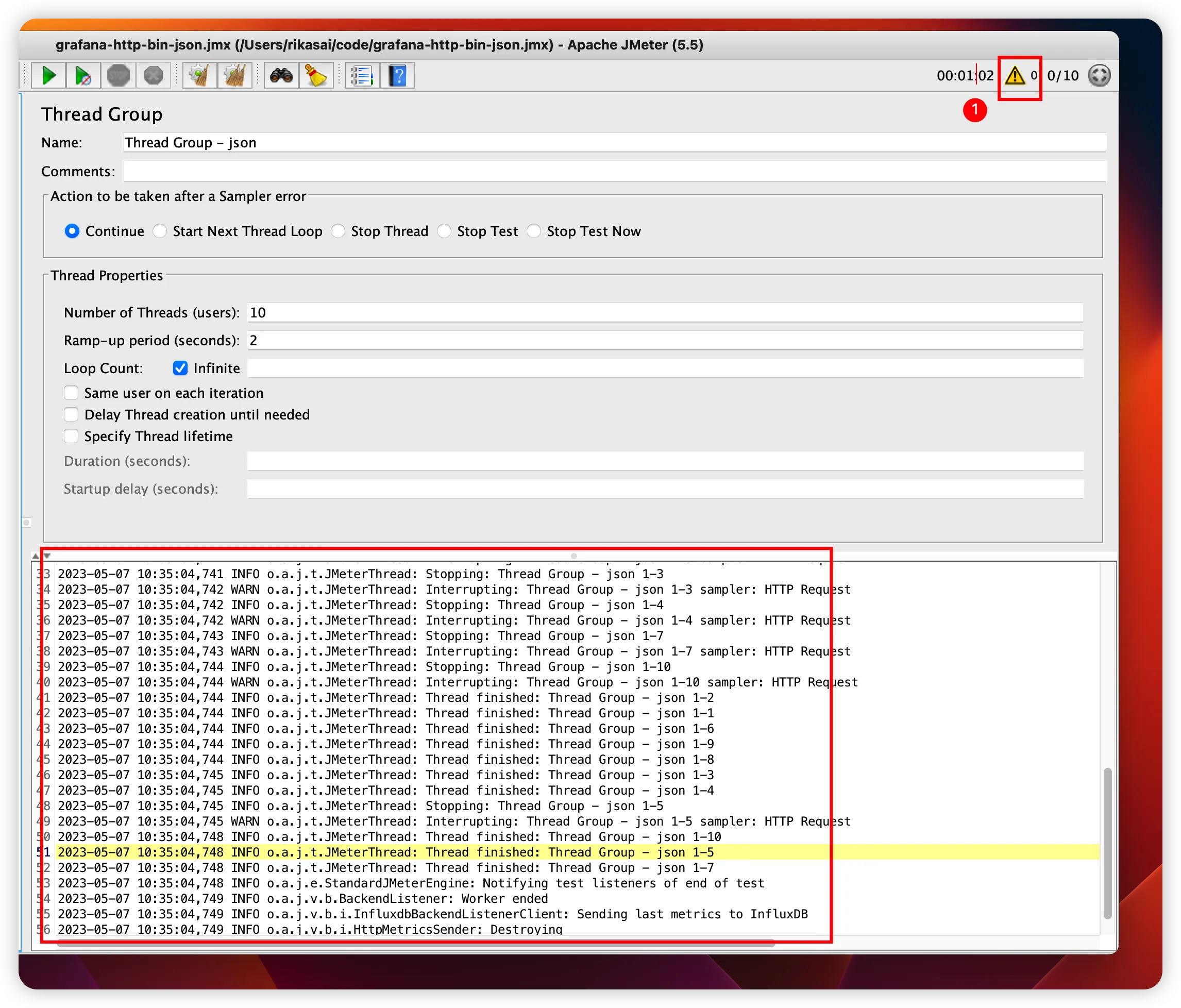
本文作者:花菜
本文链接:
版权声明:本博客所有文章除特别声明外,均采用 BY-NC-SA 许可协议。转载请注明出处!